|
Dieser
Teil handelt von der Konfiguration und vom Arbeiten mit Mame32. Er enthält eine
Schnellstartanleitung, die Menüoptionen und einen tiefen Blick in die
Konfigurationen. |
|
Schnellstart
Öffne
Mame32 durch Drücken auf das installierte Icon im Desktop oder durch einen
Doppelklick auf die Datei Mame32.exe und es öffnet sich ein Fenster, ähnlich
diesem hier...
(Hier wurden schon Hintergrundgraphiken, Schnappschüsse usw. eingefügt -
näheres hierzu kannst du auf der Seite "Zusätzliche Dateien für Mame" lesen)
 Wenn du Mame32 zum erstenmal startest, wird es automatisch nach möglich Spielen
suchen. Wenn Mame keine Spiele findet oder du neue Roms hinzufügst, musst du
jedesmal auf "Available" klicken und die Taste "F5" für
Aktualisieren drücken. Die Liste der möglichen Spiele wird dann auf den
aktuellen Stand gebracht. Zum Starten eines Spiels machst du einen Doppelklick
auf das Spiel deiner Wahl und das Spiel wird gestartet. Als erstes wird der
"Legal Disclaimer" angezeigt. Drücke nacheinander die Tasten
"O" und "K" für OK, dann kommt als nächstes das Spiel Intro.
Mit der Taste "5" musst du Geld einwerfen (Simulation von Insert Coin).
Durch Drücken der Taste "1" startest du den Spieler Eins. Die
Pfeiltasten sind in Mame Standardmäßig für die Bewegung definiert. Mit Tasten
STRG oder ALT kannst du Springen oder Feuern. |
|
Menü Optionen
Mame32 ist wesentlich einfacher zu benutzen und es ist wesentlich einfacher Optionen
einzustellen als dies in der Eingabeaufforderungsversion möglich ist. Die
meisten Funktionen können in den einzelnen Menüs eingestellt werden. Hier eine
komplette Beschreibung aller Menüs von Mame32... |
|
| Menü
"File"
|
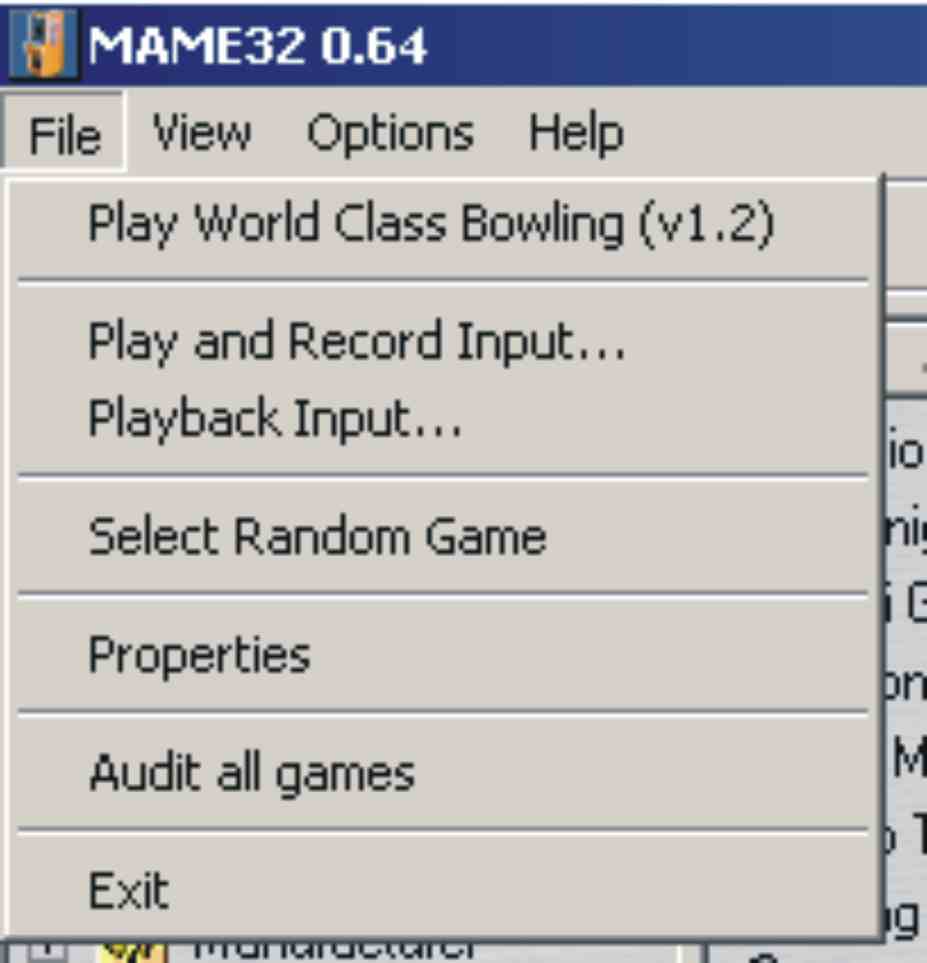
|
| Das
Markierte Spiel wird gestartet
|
| Erstellt
eine Datei, in der alle Bewegungen, die du während des Spiel machst,
gespeichert werden.
|
| Spielt
die Bewegungen aus der gespeicherten Datei ab
|
| Wählt
ein Spiel zufällig aus
|
| Fügt
das markierte Spiel den Favoriten hinzu
|
| Löscht
das Spiel aus der Liste der Favoriten
|
|
Öffnet
die Eigenschaften (Properties) des markierten Spiels. Hier eine
Beschreibung...

General -
Allgemeine Informationen über das Spiel Audit -
Wenn Probleme mit dem Rom auftreten, werden Sie hier angezeigt
Alle
anderen Optionen sind auch in den allgemeinen
Konfigurationseinstellungen enthalten und werden weiter unten erklärt.
Änderst du die Optionen hier, wirken sich die Änderungen nur auf das
markierte Spiel aus.
|
| Prüft
alle Spiele in Mame um zu sehen ob alle ROMs OK sind. Findet diese
Option nicht funktionierendes Spiel wirst du das ROM nochmal
herunterladen müssen.
|
|
|
| Menü
"View" (Ansicht)
|

|
| Aktiviert
/ Deaktiviert die Werkzeugleiste im Mame Hauptfenster
|
| Aktiviert
/ Deaktiviert die Statusleiste im Mame Hauptfenster
|
| Aktiviert
/ Deaktiviert das Ordnerfenster im Mame Hauptfenster
|
| Aktiviert
/ Deaktiviert das Schnappschussfenster im Mame Hauptfenster
|
| Aktiviert
/ Deaktiviert das wechseln von angezeigten Schnappschüsse
|
| Aktiviert
die Darstellung der Spieleliste mit grossen Symbolen
|
| Aktiviert
der Darstellung der Spieleliste mit kleinen Symbolen
|
| Aktiviert
die Darstellung der Spieleliste als reine Liste
|
| Aktiviert
die Darstellung der Spieleliste als Liste mit allen Details
|
| Ordnet
die Darstellung der Liste nach den gewünschten Einstellungen (nach
Name, nach Verzeichnis, nach Hersteller, nach Häufigkeit, nach Art,
nach Herstellungsjahr)
|
| Sortiert
die Symbole im Hauptfenster ohne Sortierung
|
| Aktualisiert
die Spielliste, wenn du neue hinzugefügt hast
|
| Läßt
dich die Spiele nach Art des Ordnerfensters filtern
|
| Damit
kannst du entscheiden welche Informationen in der Detailliste angezeigt
werden
|
|
|
| Options Menu
|

|
| Damit
kannst du die Schriftart wählen, in welcher die Spiele angzeigt werden
sollen
|
| Damit
kannst du die Standardverzeichnisse, die von Mame verwendet werden sollen,
verändern. Wenn du Deine ROMs auf CD speicherst brauchst du diese
Option
|
| Damit
kannst du Optionen, die für alle Spiele gültig sein sollen, einstellen.
Ausgenommen die Spiele, bei denen du spezielle Eigenschaften (Game
Properties) zugewiesen hast. Für Details siehe weiter unten
|
| Stellt
alle Eigenschaften auf die Original Standardeinstellungen zurück
|
|
Damit
kannst du die Einstellungen für die Startphase von Mame 32 ändern

|
| Damit
kannst du ein Hintergrundbild für die Romliste festlegen
|
Damit
kannst du eine andere Sprache für Mame wählen
Eine deutsche Sprachdatei ist derzeit für Mame32 nicht verfügbar -
Die
Sprachdatei aus Mame32Plus funktioniert nicht.
|
|
|
| Help Menu
|
|
Enthält Hilfe- und Readme-Dateien
|
|
|
Standard Einstellungen (Default Game)
Hier
siehst du das Fenster mit den Standardeinstellungen für Mame. Hier stellst du
alle Optionen von Mame ein. Die Einstellungen, die du in diesem Fenster
machst, werden von Mame als Standardeinstellungen verwendet. Options -->
Default Game Options
Nachstehen eine Erklärung aller möglichen Einstellungen... |

| Karteikarte
Display
|
| Damit
kannst du wählen, ob das Spiel im Vollbildmodus oder im Fenstermodus
gestartet wird. Im Vollbildmodus laufen die Spiele in der Regel besser
|
| Öffnet
das Spiel im maximierten Fenstermodus
|
| Stellt
sicher, dass das Spiel in der gleichen Darstellung wie auf
Arcademaschinen dargestellt wird. Änderst du diese Einstellungen, kann
es sein, dass Bereiche des Spiels ausserhalb des Bildschirms liegen.
|
| Schaltet
die eingebaute Geschwindigkeitsdrosselung ein
|
| Rotiert
oder klappt die Anzeige. Dies wird benötigt wenn du einen Arcademonitor
mit cabinet verwendest
|
| Fügt
Effekte auf dem Spielbildschirm hinzu. Das gibt dir mehr "arcade
monitor feeling" auf dem PC Monitor
|
| Damit
kannst du die Helligkeit auf dem Bildschirm während der Spiele erhöhen
|
|

| Karteikarte
Advanced
|
| Diese
Haken herauszunehmen ist eine unglaublich schlechte Idee! Es wird
einige Dinge beträchtlich verlangsamen!
|
| Damit
laufen die Spiele "weicher" (wenn es deine Graphikkarte
unterstützt)
|
| Synchroniesiert
die Bildwiederholungsrate des Monitors mit der des Originalspiels (wenn
es dein Monitor unterstützt)
|
| Sagt
Mame, dass er die Bildwiederholungsrate des Spiels ignorieren soll und
die des Monitors verwenden soll
|
| Ermöglich
Mame zum Warten mit dem Aufbau eines neue Screens bis der letzte
fertiggestellt wurde
|
| Verwendet
die Möglichkeiten deiner Graphikkarte, um die Graphik des Spiels auf Vollbild zu
strecken.
|
| Wechselt
auf die Bildschirmauflösung, mit welcher das Spiel am besten dargestellt
werden kann
|
| Versucht
die korrekte Anzahl der Farben für das gewählte Spiel zu wählen
|
| Vergrössert
oder Verkleinert die Gesamtbreite des Spielbildschirms
|
| Lässt
dich die exakte Breite des Bildschirms definieren, wenn es dein Monitor
zulässt (Wird für Breitbildschirme verwendet)
|
| Lässt
dich den Spielbildschirm und die Farbtiefe exakt setzten
|
| Wenn
du der Meinung bist die Spiele laufen zu langsam (Drücke die Taste
"F11" und siehe nach ob es 100% sind), kannst du Mame in 12-Frame-Schritten steigern. Wenn du "Auto" wählst, wird Mame
selbst die beste Einstellung wählen
|
|

| Karteikarte
Sound
|
| Schaltet
Sound Ein- oder aus. (Tipp: Manchmal kann die Geschwindigkeit eines
Spiels mit dem Ausschalten des Sounds gesteigert werden.)
|
| Manchmal
benötigen Spiele extra Sounddateien zum korrekten Ablauf. Sounddateien
müssen extra heruntergeladen werden und im Ordner Samples
gespeichert werden. Sound Samples kannst du dir auf auf der Download Seite von www.mame.net herunterladen
|
| Lässt
Mame sicherstellen, dass es die richtige Soundqualität, die für das
Spiel produziert wurde, verwendet
|
| Entscheidet
über die Soundqualität, die von Mame zur Verfügung gestellt wird. (Tipp:
Du kannst die Performance eines Spiels vergrößern wenn du die
Soundqualität verringerst)
|
| Nur
eine Lautstärkeregelung
|
|

| Karteikarte
Controllers
|
| Aktiviert
die Benutzung eines Joysticks
|
| Simuliert
die "Tote Zone" (Eine Wegstrecke des Controllers ohne
Auswirkung) eines Analog Joystick, wenn ein Digital Spiel
verwendet wird.
|
| Aktiviert
die Benutzung der Maus bei Trackball-Spielen
|
| Aktiviert
die Benutzung einer Lightgun für Spiele die eine solche unterstützen
|
| Wenn
du der Meinung bist, Mame lässt dich nicht mehr Tasten auf einmal
drücken (gewöhnlich wird dies bei Kampfspielen für Spezielle Moves
verwendet), dann wird dir hier ein Haken helfen
|
Entscheidet
welche voreingestellte Controller ini Datei Mame verwenden soll
(Standard,
HotRod, HotRodSE, SlikStik, X-Arcade)
|
|

| Karteikarte
Miscellaneous
|
| Schaltet
das Artwork System ein
|
| Schalte
Artworks als Verwendung für Hintergrundbilder ein
|
| Schaltet
Artworks als Verwendung für Bildschirmumrandung ein
|
| Schaltet
Artworks als Verwendung für Überlagerung bei Spielen ein
|
| Legt
die Ränder der Artworks auf die Ränder des Spielbildschirms
|
| Setzt
die Auflösung der Artworks. Die meisten Artworks haben eine sehr hohe
Aufläsung und Mame reduziert diese Auflösung in den meisten Fällen um
eine höhere Kompatibiliät zu gewährleisten. Setze diese Option auf
"high" und du wirst das bestmögliche Ergebnis
erhalten.
|
| Verwendet
die Tastaturlampen zum Simulieren der Lampen auf dem Arcadeboard.
|
| Schaltet
das eingebaute Cheating System ein. Mehr dazu auf der Cheats-Seite
|
| Reduziert
die Prozessorleistung auf die, die von Mame verwendet wird
|
| Erstellt
eine Log Datei von Aktionen, die während des Ladens eines Spiels um
Entwicklern das Finden von Fehlern zu erleichtern
|
|

| Karteikarte Vector
|
| Lässt
dich wählen, ob Mame die Ränder eines Vektorgraphikspiels (z.b. Star
Wars) glätten soll oder nicht. (Tipp: Ist der Haken
hier nicht gesetzt, wird die Geschwindigkeit von Vektorgraphikspielen
erheblich verbessert.)
|
| Simuliert
die Durchsichtigkeit des Lichts welches in Monitore von Arcademaschinen
erzeugt wird.
|
| Breite
der Linie beim Darstellen des Vektors
|
| Simuliert
das Flackern des Licht auf Monitore von Arcade Maschinen
|
| Setzt
die Helligkeit der Linien
|
|
|
Achtung:
Alle hier vorgenommen Veränderungen betreffen ALLE Spiele. Manchmal wirst du
feststellen, dass diese Standardeinstellungen bei einigen Spielen eher
hinderlich sind. In diesem Fall solltes du die Eigenschaften des Spiels
verändern. Diese Eigenschaften haben Vorrang vor den Standardeinstellungen. |